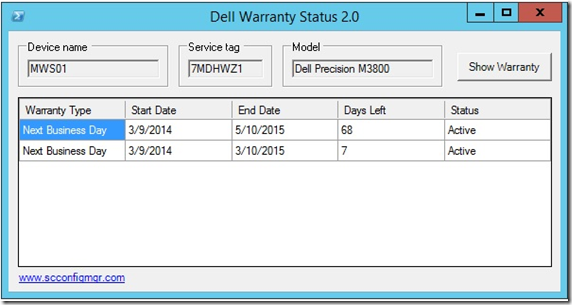A Dell possui duas ferramentas muito interessantes para integrar com o SCCM.
A primeira é o Dell Command | Configure que permite criar executáveis para configurar os desktops e notebooks da empresa. Disponível em http://en.community.dell.com/techcenter/enterprise-client/w/wiki/7532.dell-command-configure
O segundo é o Dell Command | Warranty que traz online os dados de garantia, atendimento e compra de cada equipamento registrado no SCCM. Disponivel em http://en.community.dell.com/techcenter/extras/m/mediagallery/20441033/download
Dell Command | Configure
É necessário nas empresas ter a segurança padronizada, opções especificas nas maquinas ou padronização de recursos. Por exemplo, habilitar o PXE, TPM, senha de alteração de BIOS, ordem de boot, opções de economia de energia, desabilitar recursos do HW (placas, USB, eSata) e qualquer outra opções existente no BIOS.
Essa ferramenta é muito simples de instalar e utilizar, como pode ser vista a tela principal do console de criação das configurações, sendo as opções:
- Criar um pacote para qualquer equipamento, o que pode ter opções não existente em todos os equipamentos da empresa
- Criar um pacote com base no equipamento local, onde apenas o que é do modelo que está sendo usado para o console aparece, util quando todos os equipamentos são padronizados
- Abrir um pacote já criado para editar ou clonar
- Histórico dos pacotes criados, editados e exportados
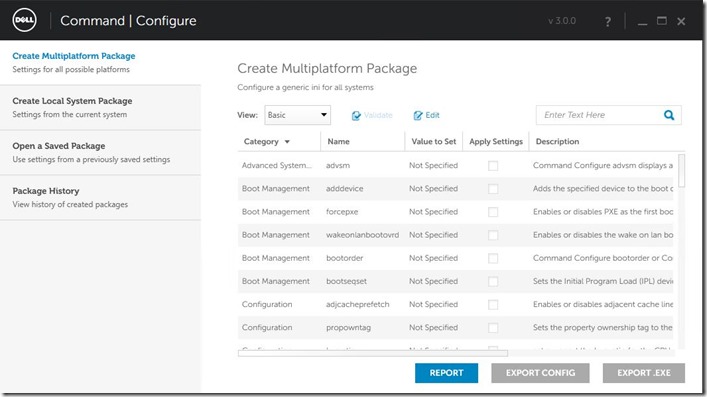
Para iniciar a criação de um pacote basta clicar no botão Edit e selecionar a opção desejada:
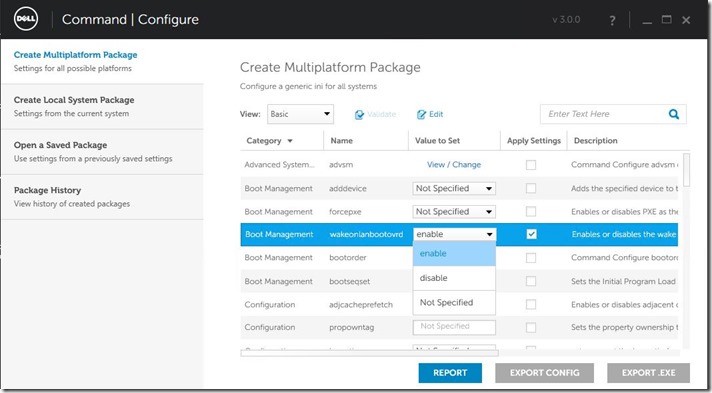
Neste caso configurei a ordem de boot das maquinas para evitar que seja utilizado o DVD ou USB como boot principal. Note que no console temos o botão Add Device que possibilita configurar todos os tipos de device, na ordem desejada.
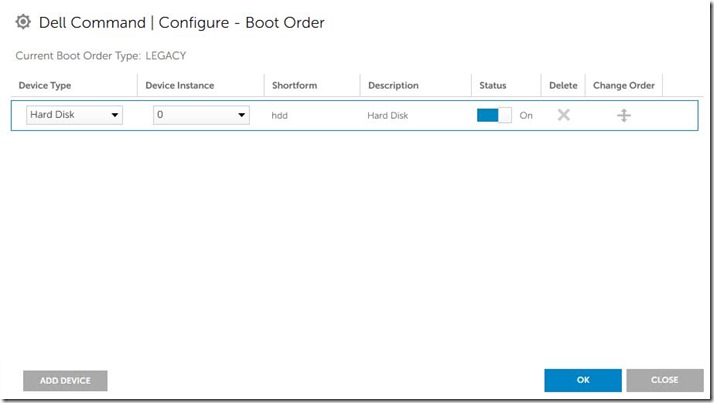
Após as edições, basta clicar no botão Export Config para salvar o pacote com o objetivo de depois poder alterá-lo ou Export .EXE para gerar o executável e o arquivo sh que contem os metadados para ser importado no SCCM:
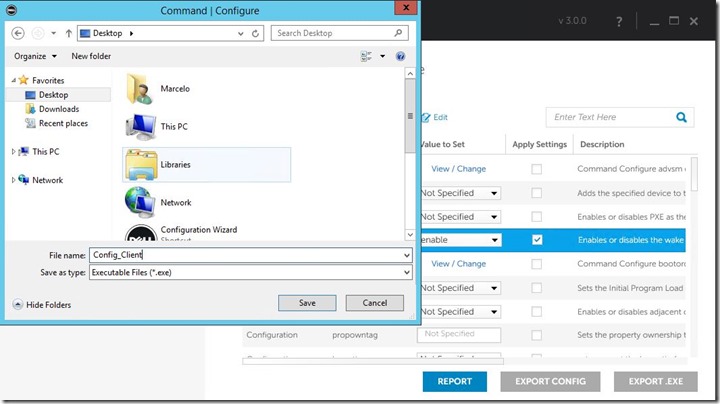
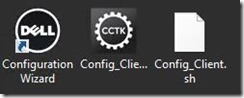
Logo após gerar o executável, o próximo passo é no console do SCCM usar o botão Import Dell Command | Configure Package como a imagem abaixo mostra. Importante lembrar que as duas pastas dentro de Packages são criadas pelo instalador:
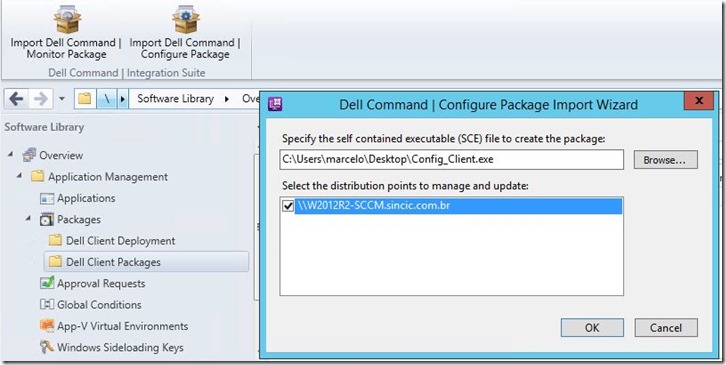
Uma vez criado o pacote, salvo o executável e importado para o SCCM o processo é como qualquer outro pacote, fazendo o Deploy para as coleções que deseja configurar o BIOS.
Dell Warranty
Ao baixar e instalar o Dell Warranty ele cria um atalho que abre a janela de comando, já que a ferramenta não tem interface gráfica da Dell. Abaixo inclui o link da ferramenta gráfica da Microsoft disponível na biblioteca TechNet:
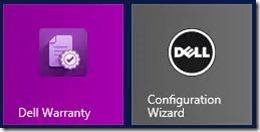
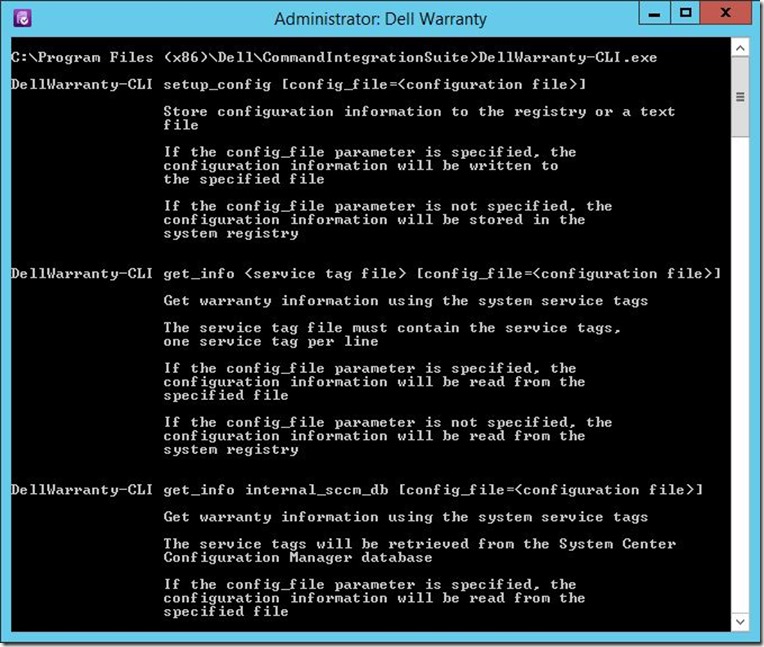
Note na janela acima que o primeiro comando serve para indicar onde estão os dados do SCCM, por meio do banco de dados. Abaixo o comando DellWarranty-CLI faz o link para o banco de dados do SCCM:
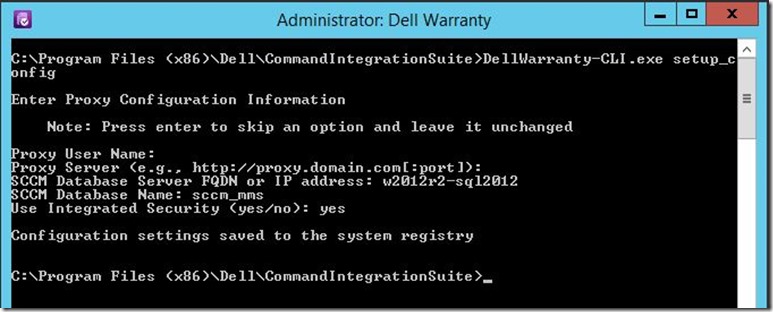
Na sequencia já podemos pedir para o utilitário com o comando DellWarranty-CLI trazer todos os dados de garantia, como a imagem abaixo demonstra com o resultado em CSV:
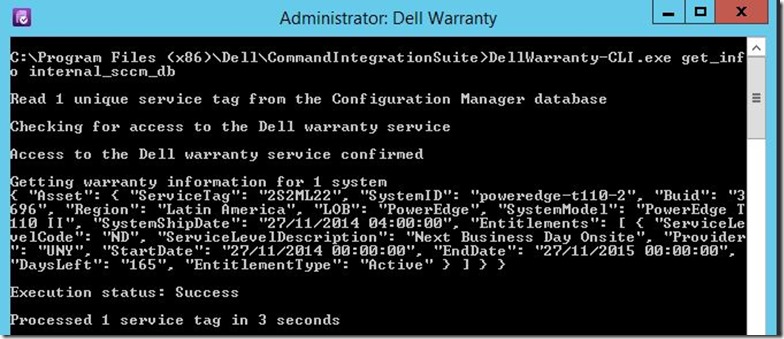
Pode ser visto o nivel de detalhes, como tipo de compra, modelo completo, garantia, tipo de garantia e atendimento, etc.
Com a ferramenta Dell Warranty Extension disponivel em https://gallery.technet.microsoft.com/Dell-Warranty-Status-20-ae67cc13 é possivel ver estes dados clicando com o botão direito no equipamento: